Here I'll show you 4 different ways to hide hatch patterns for any object in Revit. While I use roofs as an example in this video, you can use these methods for floors, walls, ceilings, general components, etc.
Video Transcript
Hey! Happy Sunday!
I'm Chelsea from TheStudentArchitect.com where I create software tutorials and provide a variety of resources for architects and architecture students. If you want to learn how to build better models faster, consider checking out my Foundations of Revit course over at TheStudentArchitect.com/classes.
So, today we're going to talk about how to hide hatch patterns in Revit.
So, this applies to roof patterns, floor patterns, wall patterns, or any type of pattern you might have, these methods for hiding hatch patterns will apply to any type of component you might have in Revit. So, as with most things in Revit, there are a few ways you can go about doing this.
Let's say, for this example, we want to hide the roof patterns. One way I can do this, is click on one of these roofs here, and right click on my mouse, go to override graphics in view, and let's say maybe I just want to hide the roof pattern for this individual roof, but I want to keep them for all of the other roofs in this view. I'm going to click on "by element" to do that, and you'll see surface patterns here, and I can just uncheck visible, hit apply, and then you'll see the roof hatch pattern go away and you'll see that all of the other roof hatch patterns are still there.
Now, if I cancel that, and then go back into that again, right click on my mouse, override graphics in view, you can see that I can also hide them "by category". So, if I uncheck visible here, and hit apply, you'll see that that applies to all of the roofs in this view.
This time I'm going to hit OK, and now I'm going to click 'V' 'G' on my keyboard, I'm going to go down to "roofs" by hitting 'R' on the keyboard, and you can see on the visibility graphics override panel, under the surface patterns, you can see it's set to hidden.
So, when you make a change using the "right click" option, override graphics "by category" that set's a global setting for the entire view. So, if I make it visible, hit OK, you'll see them come back, so if I do it by element, override graphics in view by element, uncheck visible, hit apply, hit OK, then go back into visibility graphics by hitting 'V' 'G' on the keyboard, and going back down to roof, you'll see that there's no setting here, there's no override because it's only that one individual roof that has that setting applied to it.
Now, the last way we can do this is by using view templates. And I highly recommend using view templates for as many views as you can within your projects because it just makes it so much simpler and faster to control the graphics of your views on a more global scale.
So, if we go over to the properties panel, I'll scroll down to identity data and then you'll see view templates. So, where it says "none" I'll just click on that, and then we'll apply the floor plan template here. I'll click on "model overrides" then go down to roof, click on override, uncheck visible, hit OK, and hit apply, and again, it will do the same things as using visibility graphics, but the difference here is that that change, that setting, will apply to any view in this project that has that template applied to it.
So, if I hit OK, hit OK again, you'll see if I hop over to another view here, I'll go to the roof plan, you'll see that the roof plan also has the floor plan template applied to that view, and you'll see that the roof pattern is gone from there as well. So if I double click and try to change the setting now, go to override graphics, you'll see that category is greyed out, and that's because a view template is applied to the view, and that setting needs to be controlled within the view template dialogue box.
I can still override by element, but I can't override by category when there is a view template applied to the view. So, if I go back into the view template, turn the roof hatch pattern back on by going to model overrides, again hitting 'R' on the keyboard to jump down to roof, make it visible, hit OK, OK again, OK for a third time, and then go back to floor plans, you'll see that those hatch patterns are back on in both of those views.
One last way that you can do this, is you can just edit the material itself, so if I double click to activate the view, and then click on one of the roofs here,
I can go to edit type, structure, edit material, and then I can just turn off this pattern here, and just say "none" hit OK, hit OK again, hit OK a couple more times, and then you'll see that applied to any roof that has that same roof type applied to it.
So I really hope that you found this video helpful, and if you did, please hit the like button and if you haven't subscribed yet, go ahead and SUBSCRIBE! It really helps out my channel and it let's YouTube know that you like videos like this and they'll show you more of them!
I really hope you have a great day, and I'll see you next Sunday! :) P.S. Don't forget to check out my Foundations of Revit course if you want to learn how to make better models, faster!
Happy modeling!
♥ Chelsea

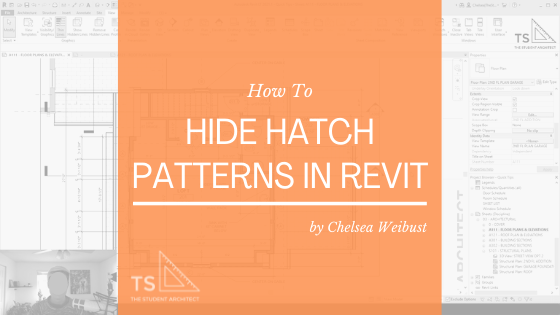








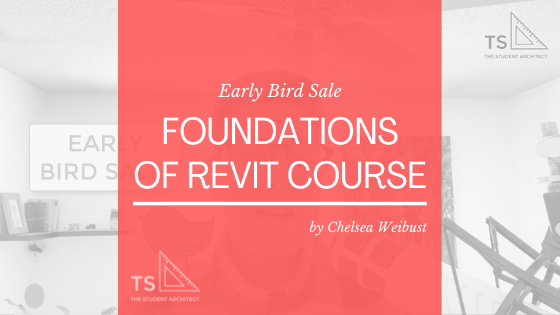
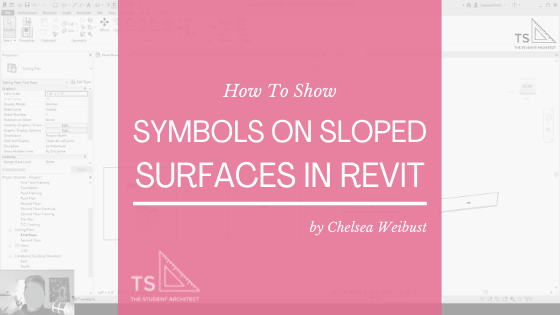
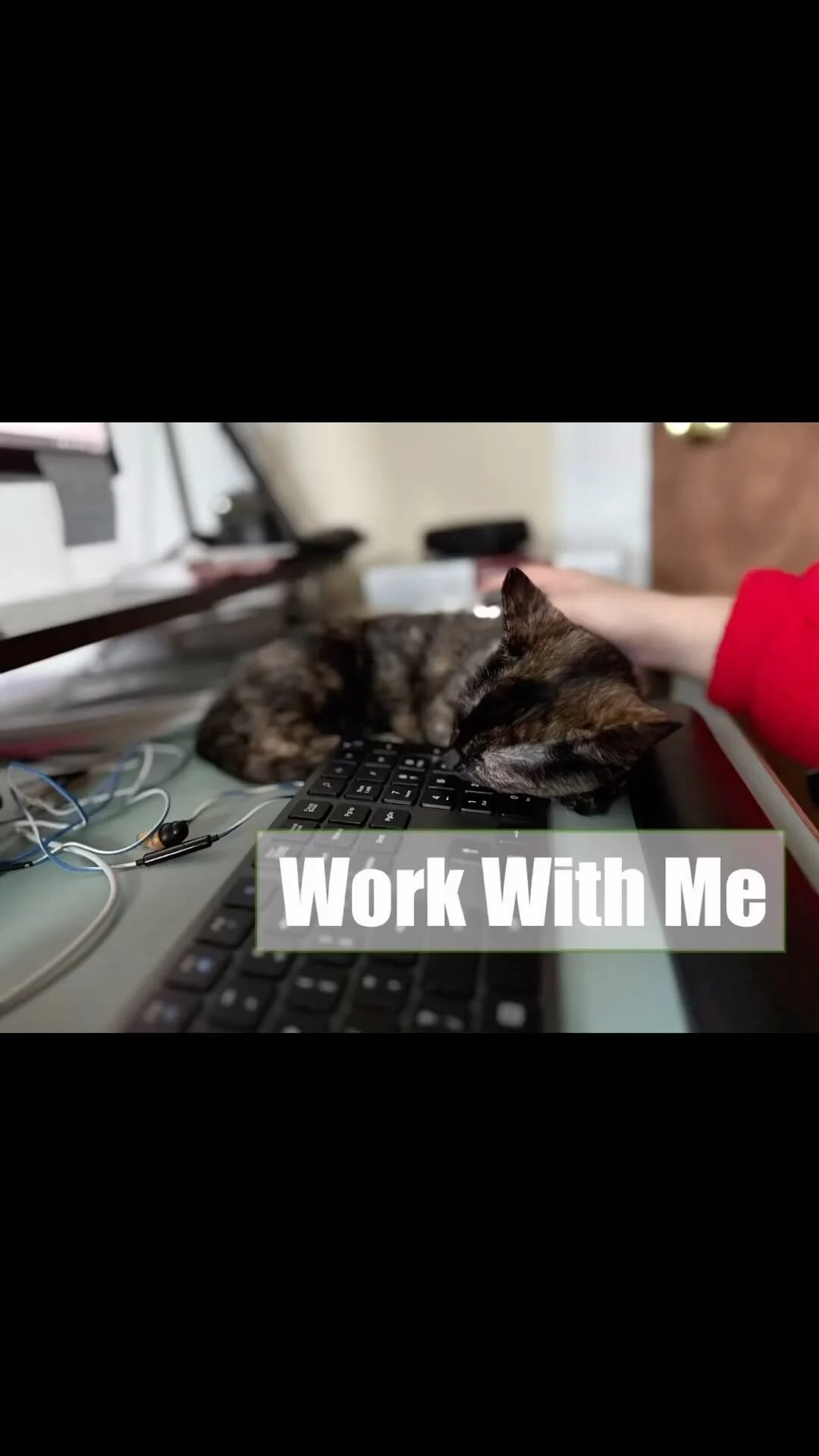
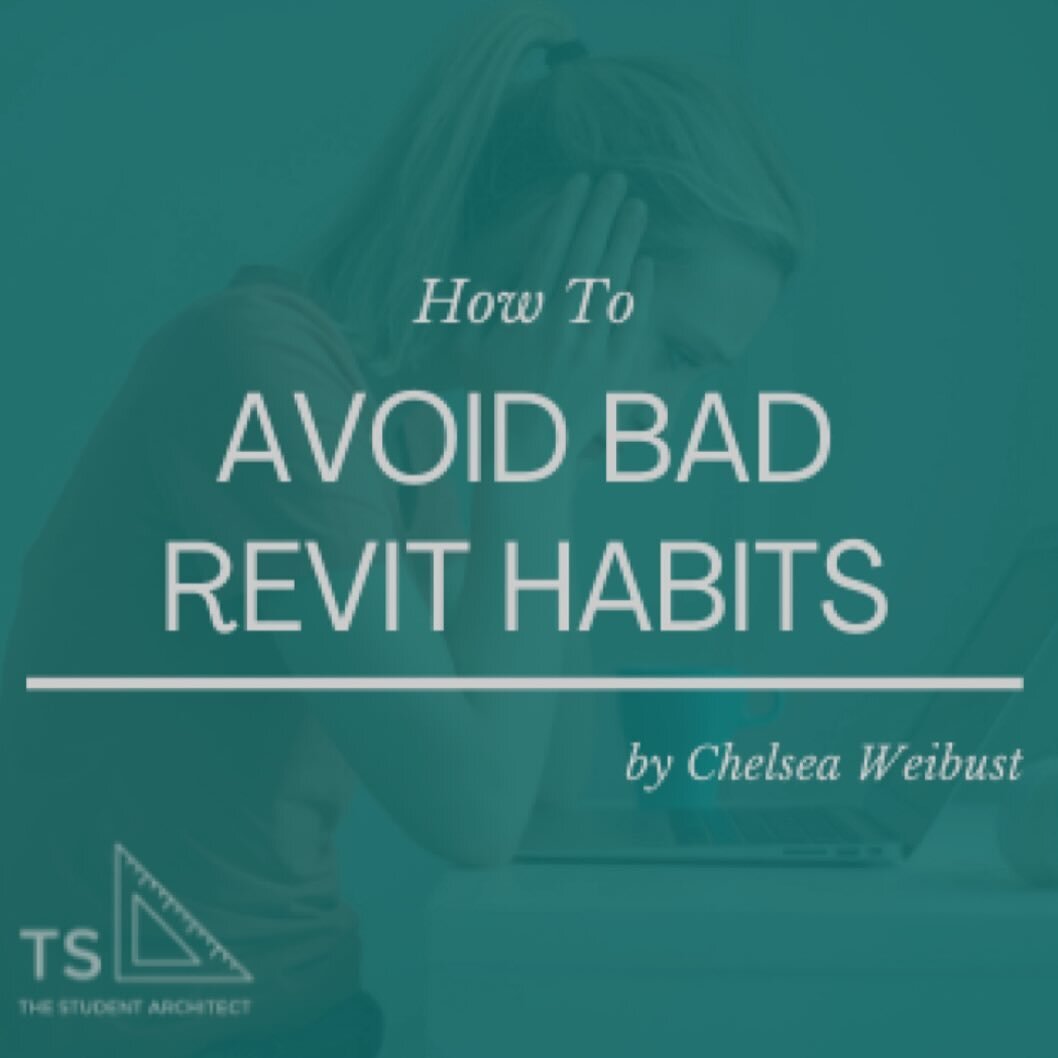
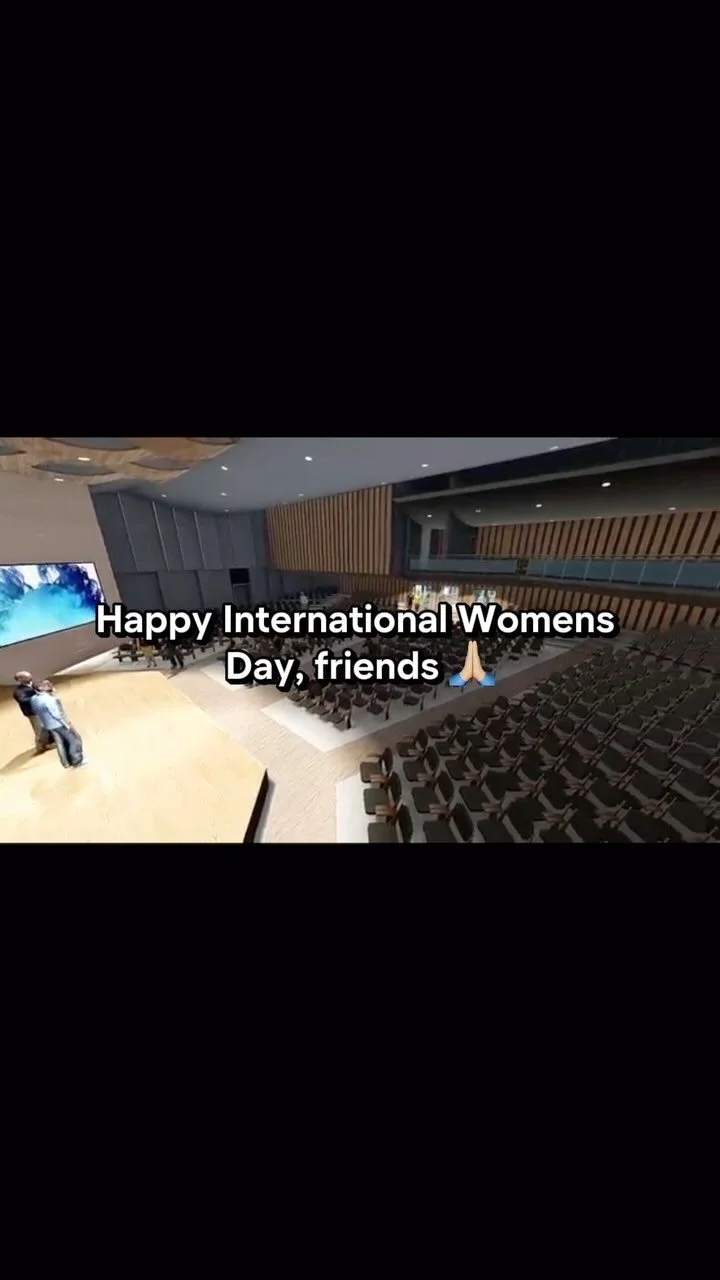
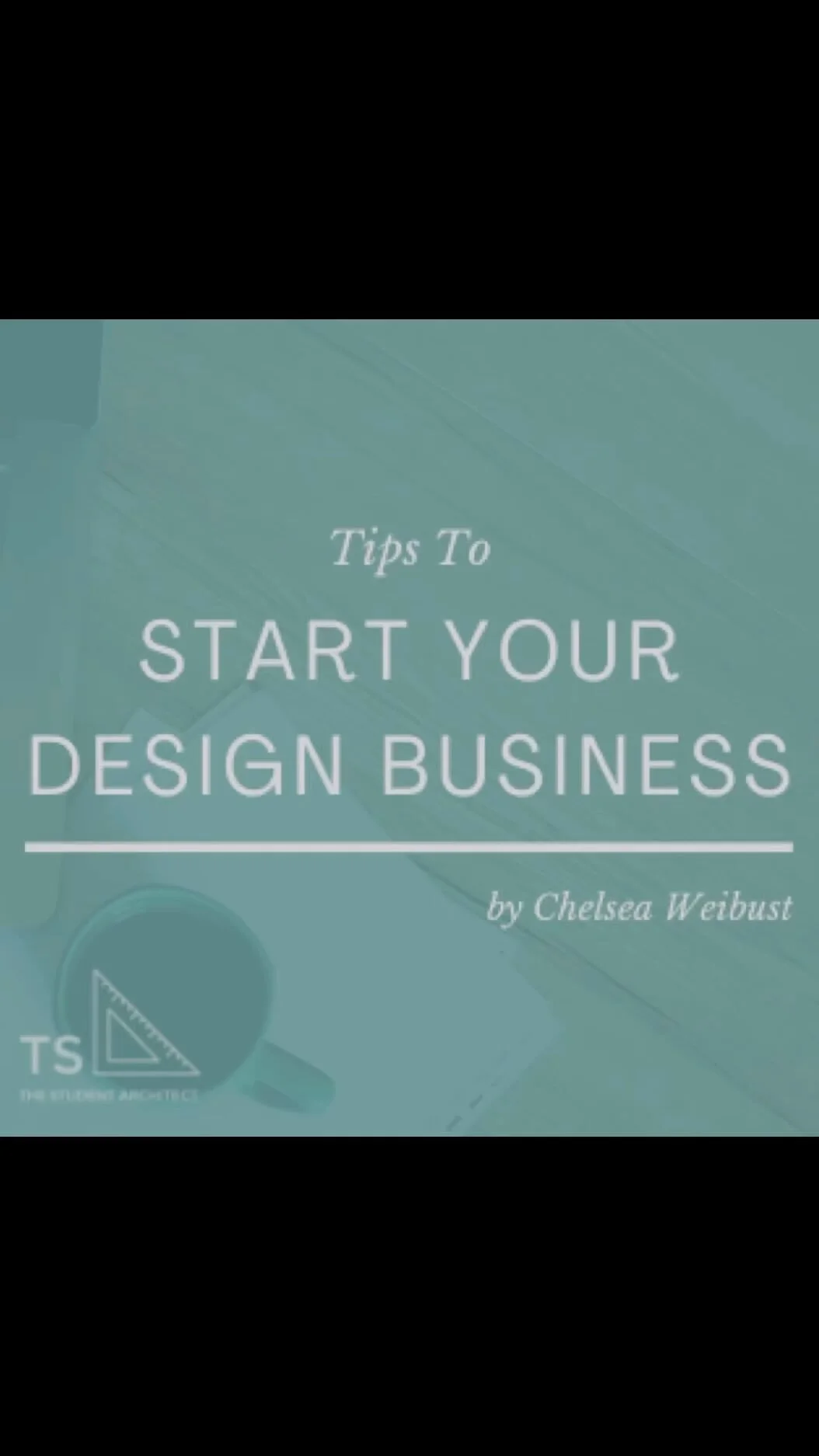
Here I'll show you how to create sloped ceilings including vaulted ceilings with multiple slopes.