Here's a quick, one-step solution to hiding unreferenced views when printing in Revit!
Video Transcript
Hey, happy Sunday!
I'm Chelsea from TheStudentArchitect.com and if you're looking for a more structured way to learn Revit, you can always check out my Foundations of Revit course at TheStudentArchitect.com/classes.
So in this video, we're going to look at how to hide unreferenced view tags when you're printing in Revit.
So right now, we're looking at a floor plan which is sort of a master plan to show the contractor where these enlarged views are coming from.
So if I zoom in here, you can see that I actually have a couple of views here that are not actually on any sheets in the project, so it might be a little bit confusing for the contractor if they see these views and can't find them within the set.
So I think it's better if we just can print them without these views showing up, but I also don't want to have to go into every drawing and hide those unreferenced views in each drawing, it would be nice if there was some kind of setting that would allow you to do that automatically, and luckily there is.
So before we get into the setting, I'm going to do a test print so you can see what it would show up like.
So I'm going to hit 'CTRL P' on the keyboard, I'm not going to check any of my settings, we're just going to print this current window. I'm going to say OK.
You can see I've already done this test print once, so I'm just going to click on that file there and hit save. Yes, and when I zoom in here, you can see that, in fact, these unreferenced views are showing up on the drawing.
So let's head back over to Revit and let's go to 'CTRL P' again to print, and this time we're going to go into the settings.
So I'll click setup here and this time I'm going to check on this option that says "hide unreferenced view tags" then I'll hit OK.
And I'm going to say no here because this is just a test print, but I do encourage you to create saved settings to make your process quicker in the future.
So I'm going to say no, hit OK, and this time we're going to say hide, hit save, and now you can see that those two view tags are gone, and I didn't have to go through every single drawing in this project and individually hide those view tags.
Revit automatically does it for me when I have that checked on, so that's a really helpful tool to have that will save you a ton of time and make your drawings maybe a little bit clearer for your contractors.
I really hope that you found this video helpful, and if you did, please hit that THUMBS UP and if you haven't subscribed, go ahead and SUBSCRIBE!
It really helps out my channel, and it helps YouTube know that you like videos like this, and they'll give you more of them.
I hope you have a great day, and I'll see you next Sunday! P.S. Don't forget to check out my Foundations of Revit course so you can improve your Revit skills!
Happy modeling!
♥ Chelsea










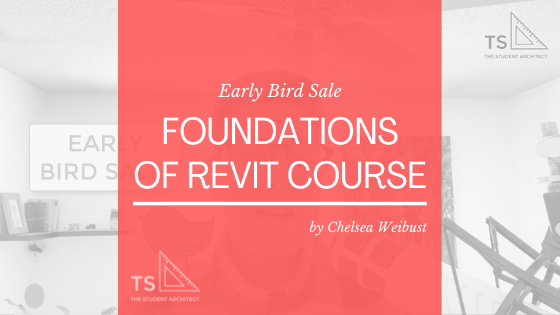
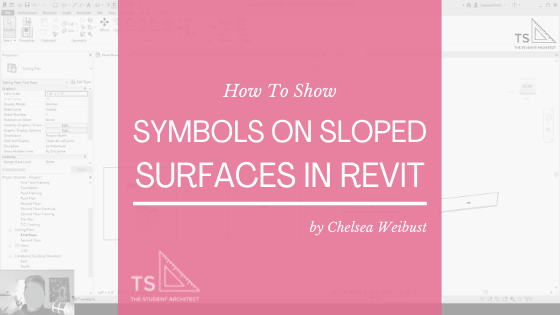
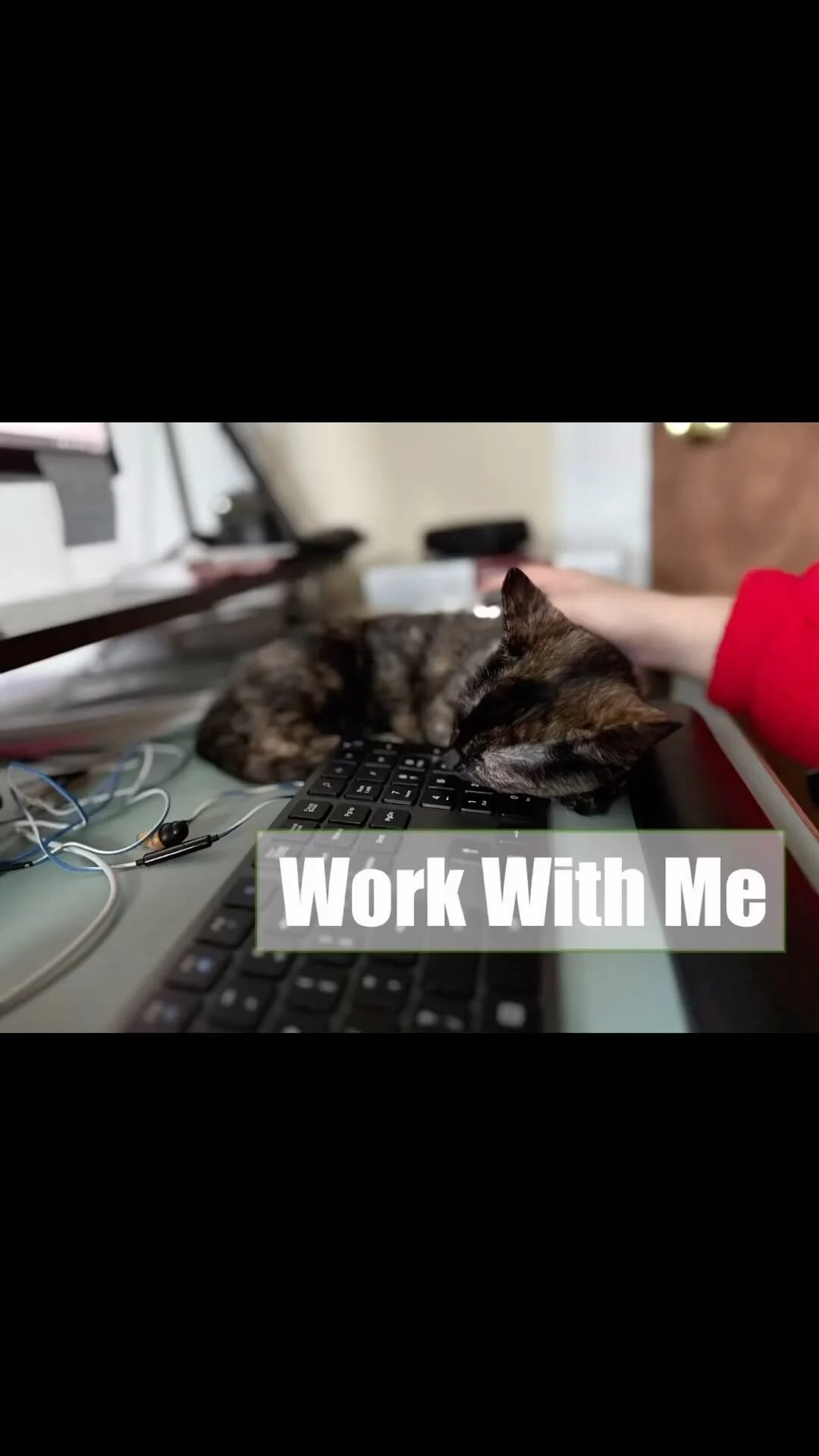
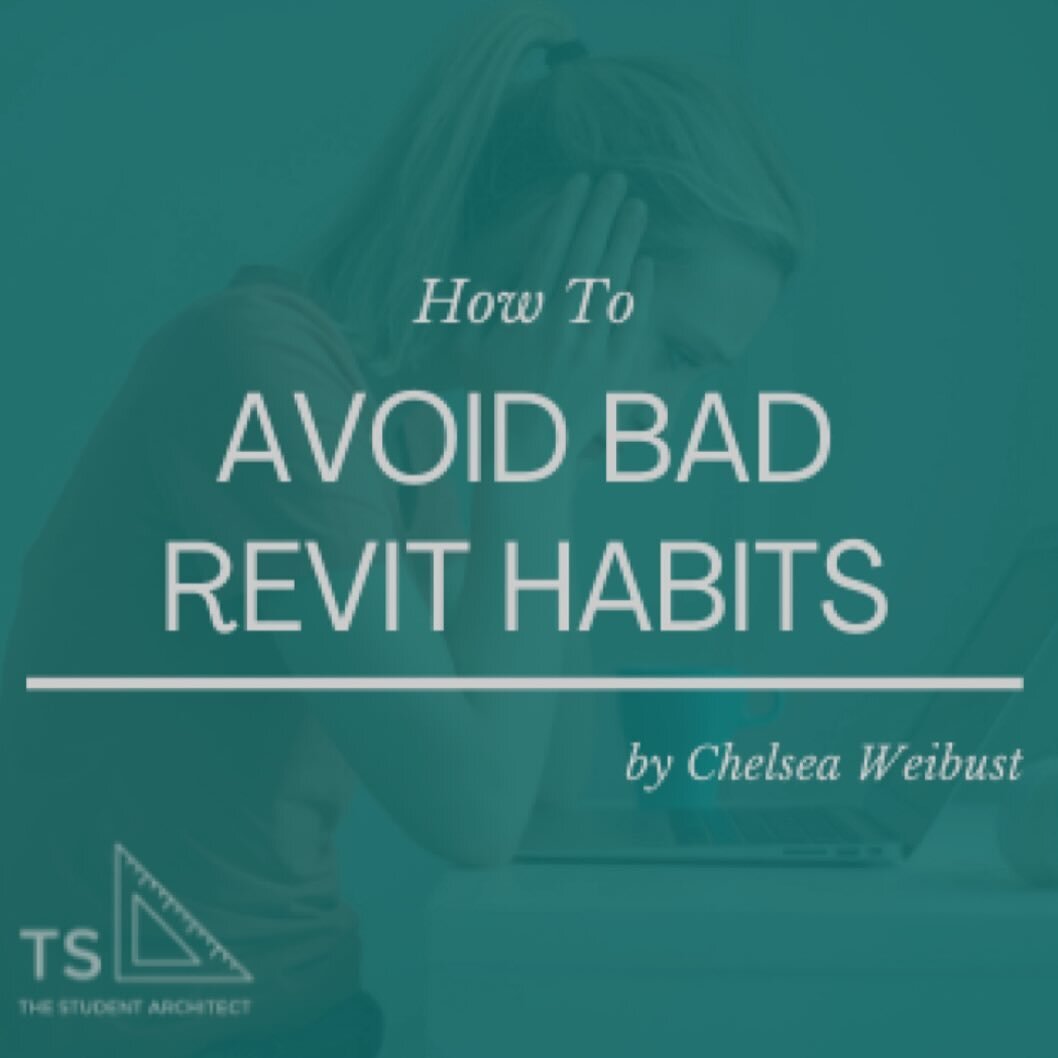
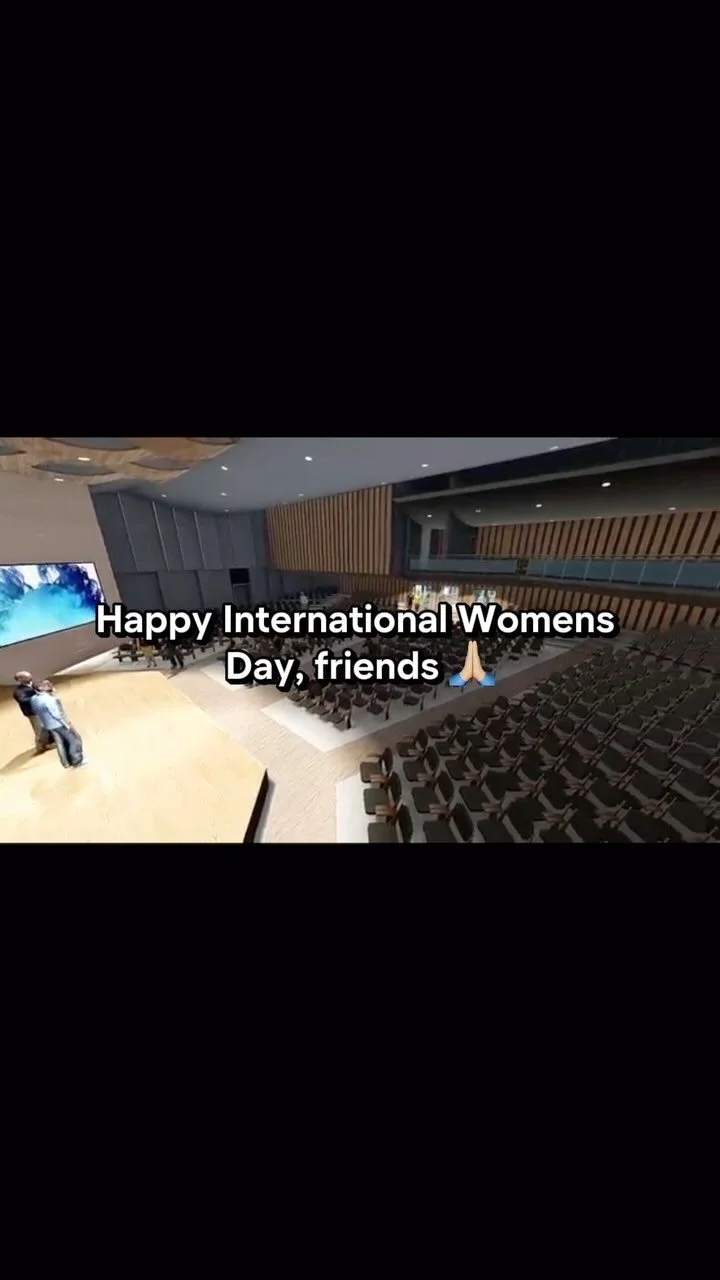
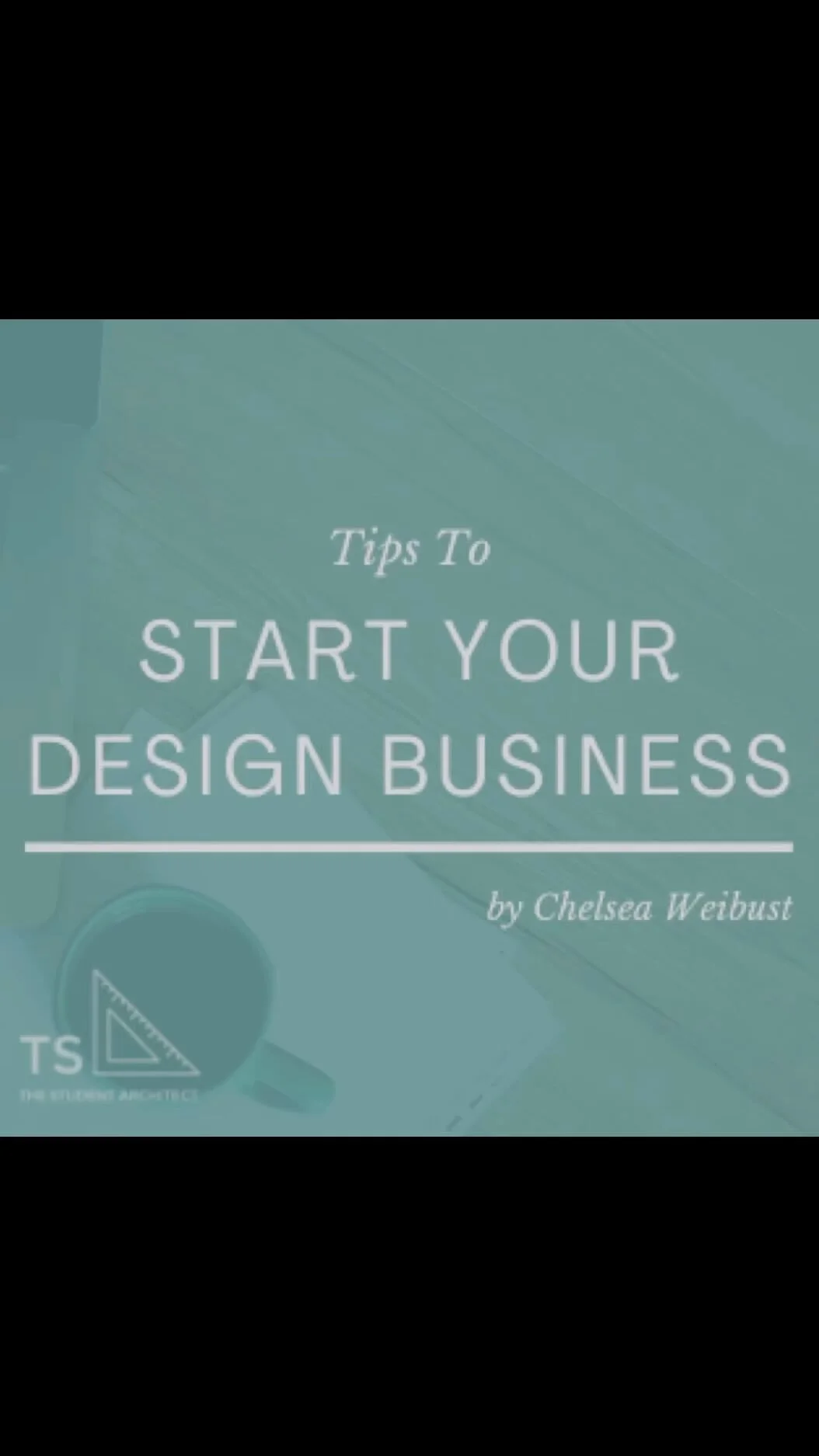
Here I'll show you how to create sloped ceilings including vaulted ceilings with multiple slopes.