If you're having trouble making cross selections in Revit, where you're accidentally moving elements, here's the fix to help you avoid those issues!
Video Transcript
Hey, happy Sunday!
If you're new here, I'm Chelsea from TheStudentArchitect.com where I create software tutorials and also provide resources for architects and architecture students.
If you're looking for a more structured way to learn Revit, you can always check out my Foundations of Revit class at TheStudentArchitect.com/classes.
Today we're going to look at how to turn on or off the drag select option in Revit.
So right now, we're looking at an elevation view in Revit, and you can see that when I hover over an object, it will let me select it, and if I do a drag selection with the object highlighted, it's going to move when I move my mouse.
Let me 'CTRL Z' to undo that, and the same will happen for any other element that will highlight in blue, and then I do a click and drag selection, that element will move as I move my mouse.
So again 'CTRL Z' to undo.
So if you're having trouble making cross selections in Revit, with moving objects that you don't want to be moving, all you need to do is go down to the lower right hand corner, and three icons in, you'll see an option for drag elements on selection.
Right now you can see that it's turned on because there's no X there, but once I click that icon, there will be an X that will appear, and that will show that it will disallow the movement of objects upon selection and dragging.
So now you can see, if I hover over an element, and I do a drag selection or a cross selection, it's not going to move. It will just select that object, which may or may not be what you want to have happen.
So if you're having trouble making selections in Revit, because you're accidentally moving things that you don't want to be moving, that's a really good option to check off, or turn off, to make it a little bit easier to make those cross selections.
Again, if you want to turn that back on, because there definitely are benefits to having that option checked on, all you have to do is re-click that icon, and then you can go ahead and move things around freely.
Again I'm going to 'CTRL Z' to undo that change.
And I really hope that you found this video helpful, and if you did, please hit that "LIKE" button and if you haven't subscribed, go ahead and SUBSCRIBE!
It lets YouTube know that you like videos like this, and it will give you more of them.
I hope you have a great day, and I'll see you next Sunday! P.S. Don't forget to check out my Foundations of Revit course if you're looking to improve your Revit skills!
Happy modeling!
♥ Chelsea










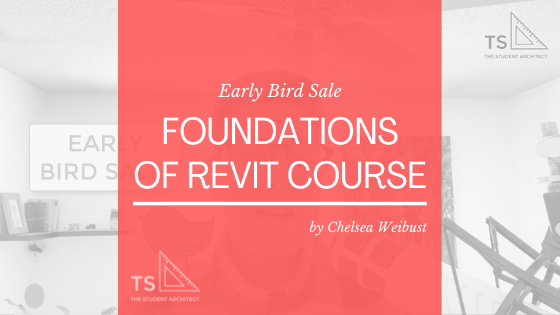
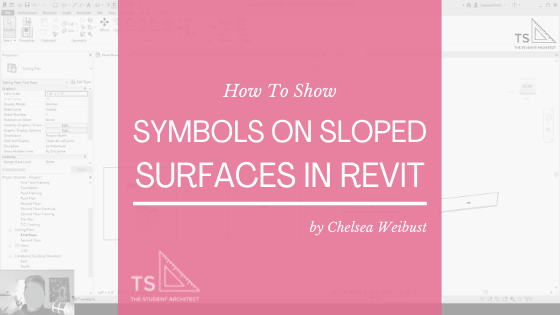
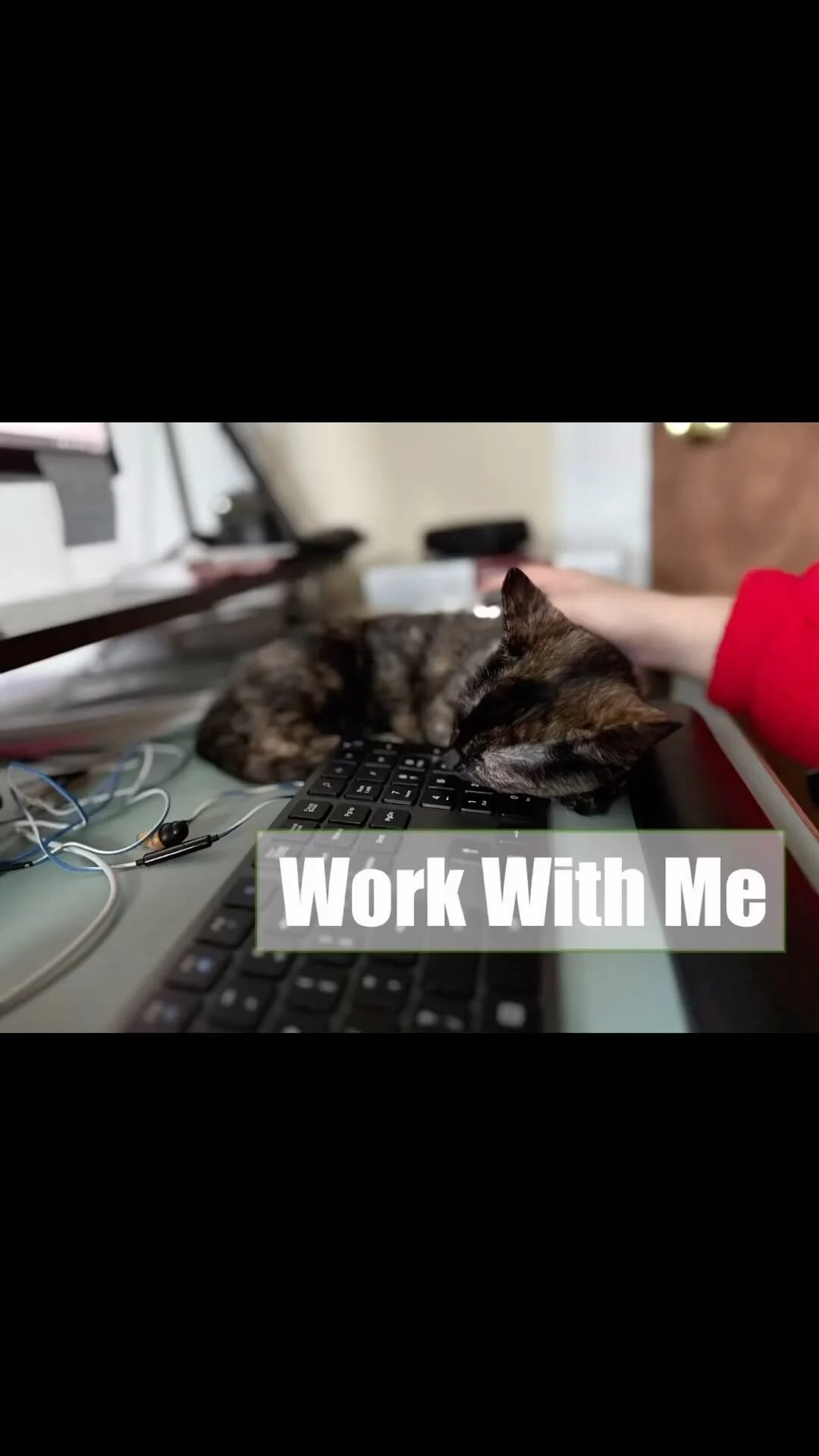
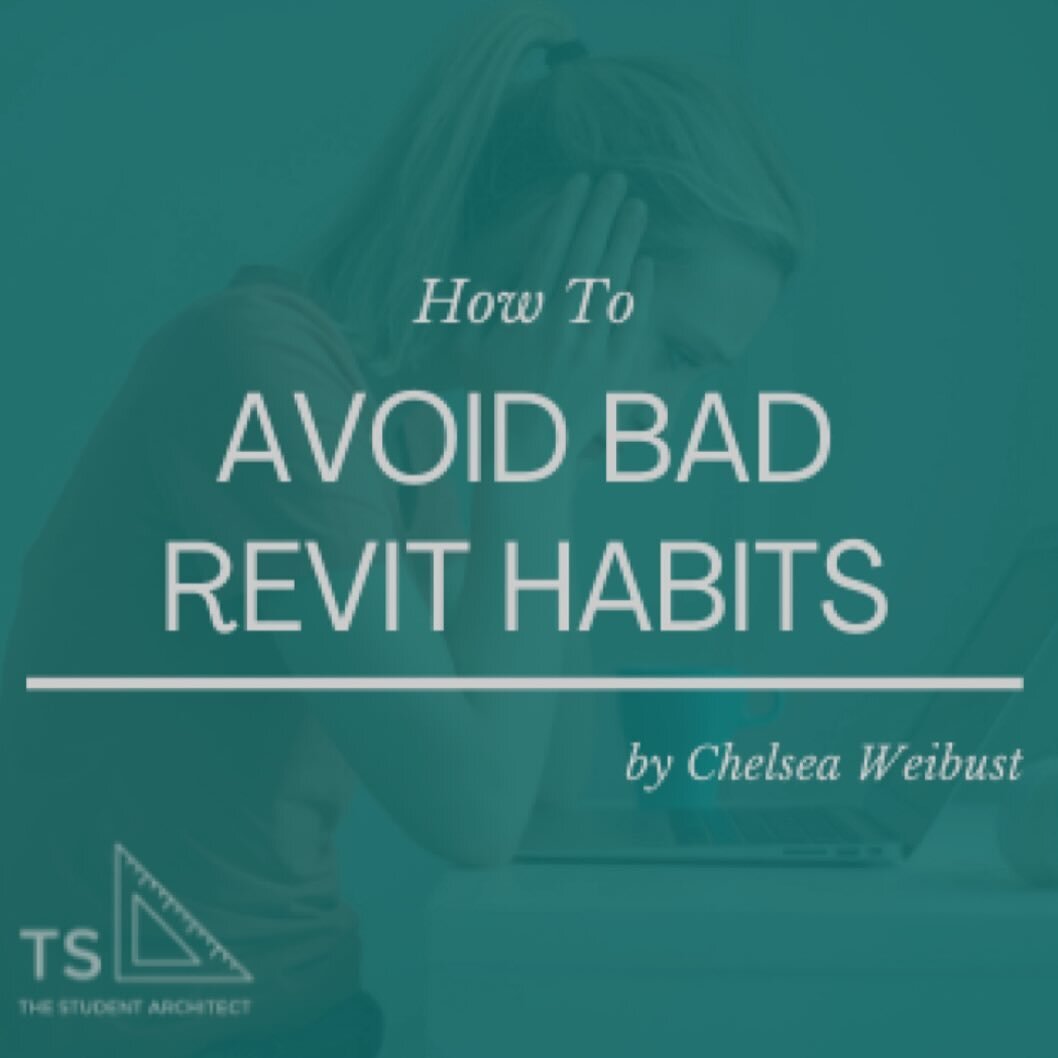
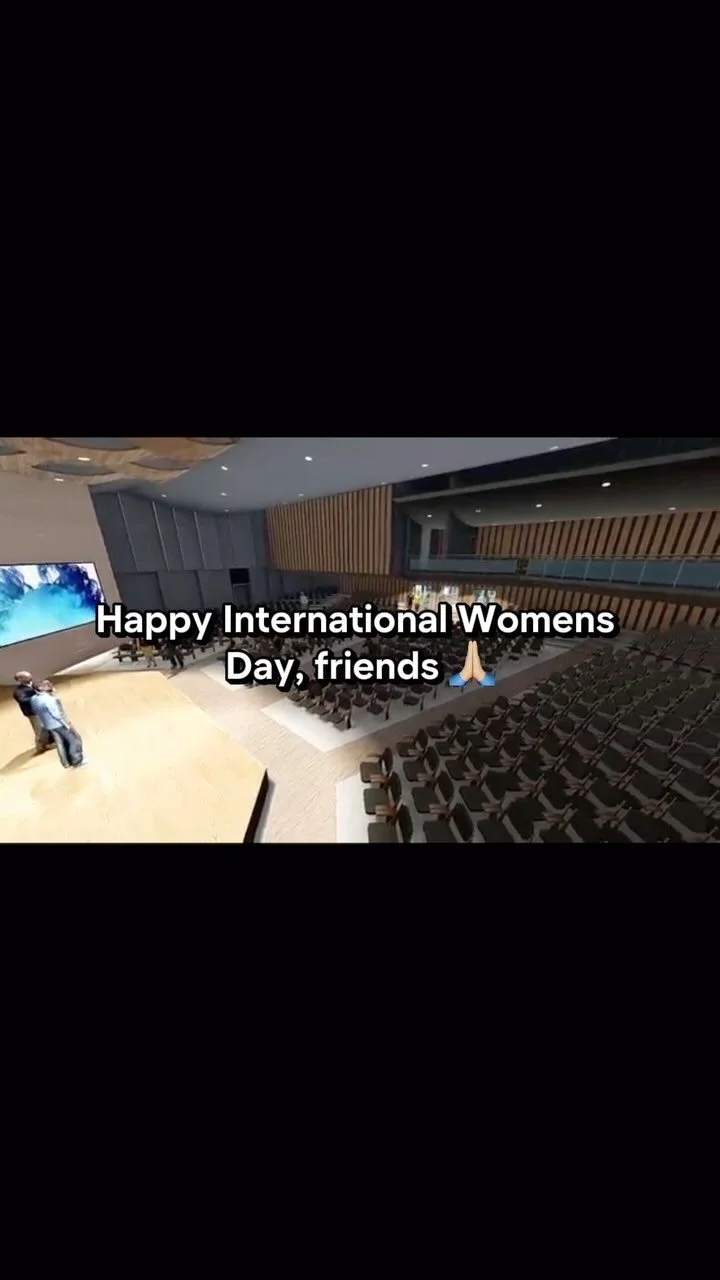
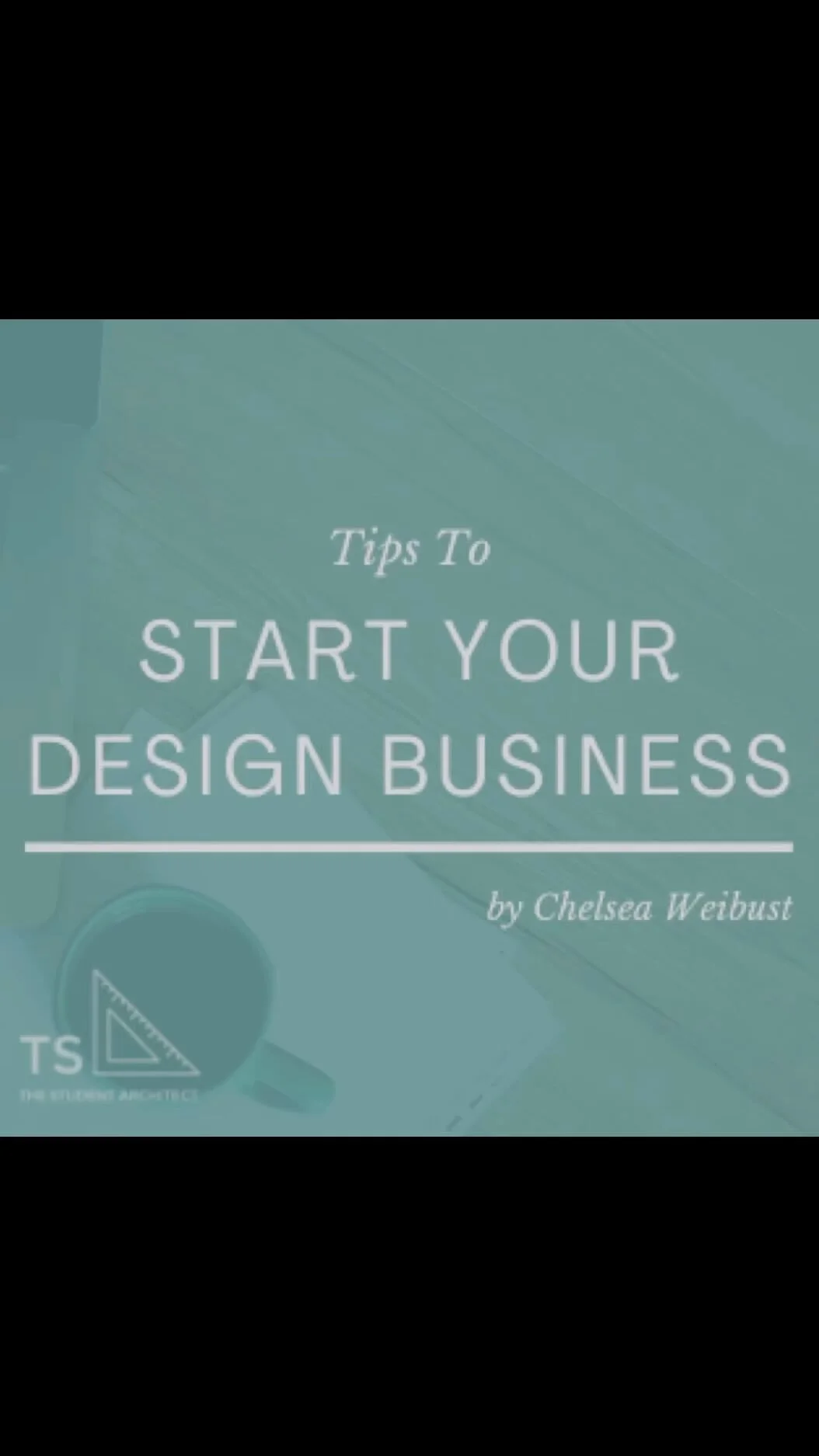
Here I'll show you how to create sloped ceilings including vaulted ceilings with multiple slopes.